
ついに来ました!Power Automateビジュアル!
Power Automate 側では数か月前からデフォルト環境でもトリガーが追加されており、Power BI 側の対応はまだかなと心待ちにしていた件です。

事前の情報では、他のビジュアルと同様に、何らかのテーブルデータをビジュアルに関連付けすると、トリガーした際に Power Automate にそのデータが渡されるよーというものでした。
今回はどんな動きをするのか、データ型によってどう渡されるか、最大件数は何件か、などを試してみました。
まず使い方
なんでもよいので、適当なデータを追加します。今回は日時型と文字列型の列を一つずつ持つようなテーブルを追加しました。

さっそく Power Automate ビジュアルを追加します。「視覚化」にある「…」をクリックして、「その他のビジュアルを取得」から、「Power Automate (Preview)」を探して追加します。
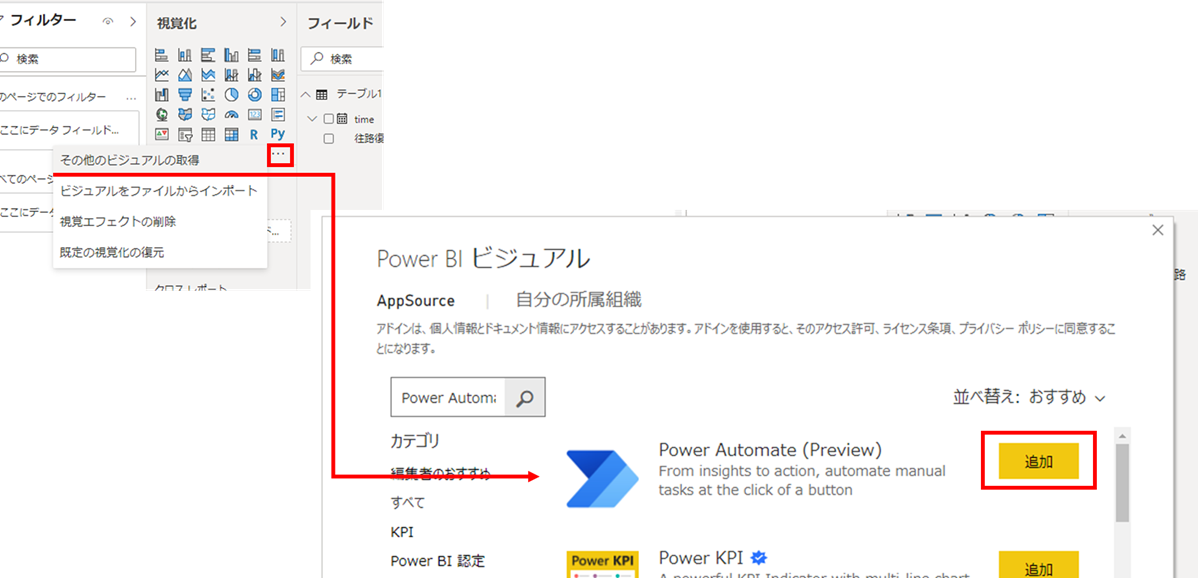
追加すると手順が表示されますが、これが何とも言えないわかりにくさです・・・。

まずはビジュアル右上の […] をクリックして編集! です。 これをクリックすると Power BI トリガーのフローを Power BI 上で作成・編集することができます。

テンプレートからでもいいですが、インスタントクラウドフローを1から作成にします。トリガーは固定されているので、動作確認用に「作成」アクションを追加します。
「作成」の中ですが、動的コンテンツを追加しようとすると、トリガーした人の情報や、entity、項目といった内容が表示されます。Power BI で関連付けしたデータはこのうち「entity」に入るので、これを追加しておきます。
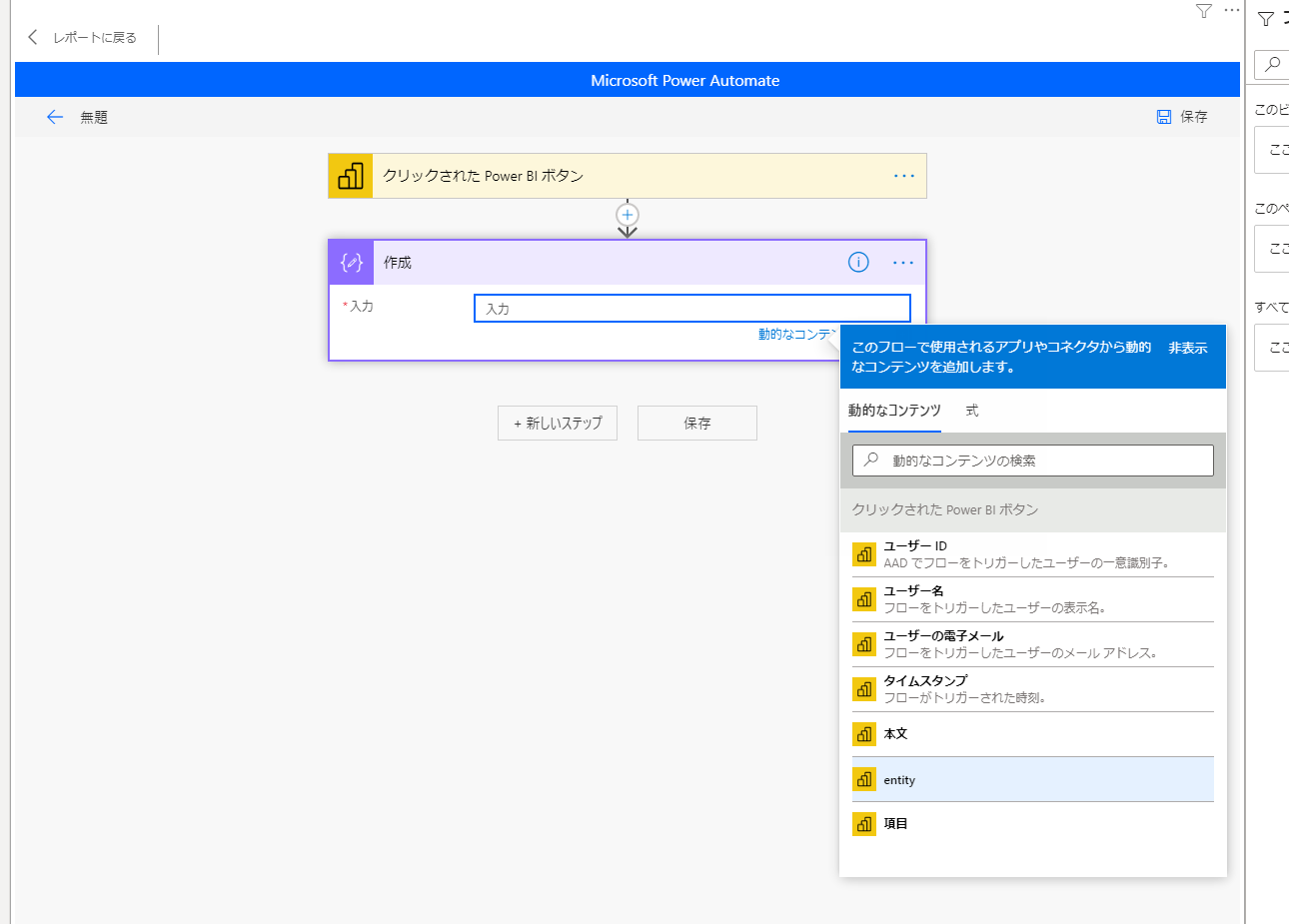
準備完了。
ここでうっかりレポートに戻らないようにしてください。 左矢印をクリックして「適用」をしておきます。これで追加した Power Automate ビジュアルにより実行されるフローが決まりました。

※なお、この作成したフローは既定の環境に保存されます。
動作確認
これで準備ができたので、データをビジュアルに関連付けしてトリガーしてみます。最初に追加しておいたデータを Power Automateビジュアルに関連付けします。
最初はボタンのテキストが「Run Flow」になっていますが、これは設定から変更可能です。
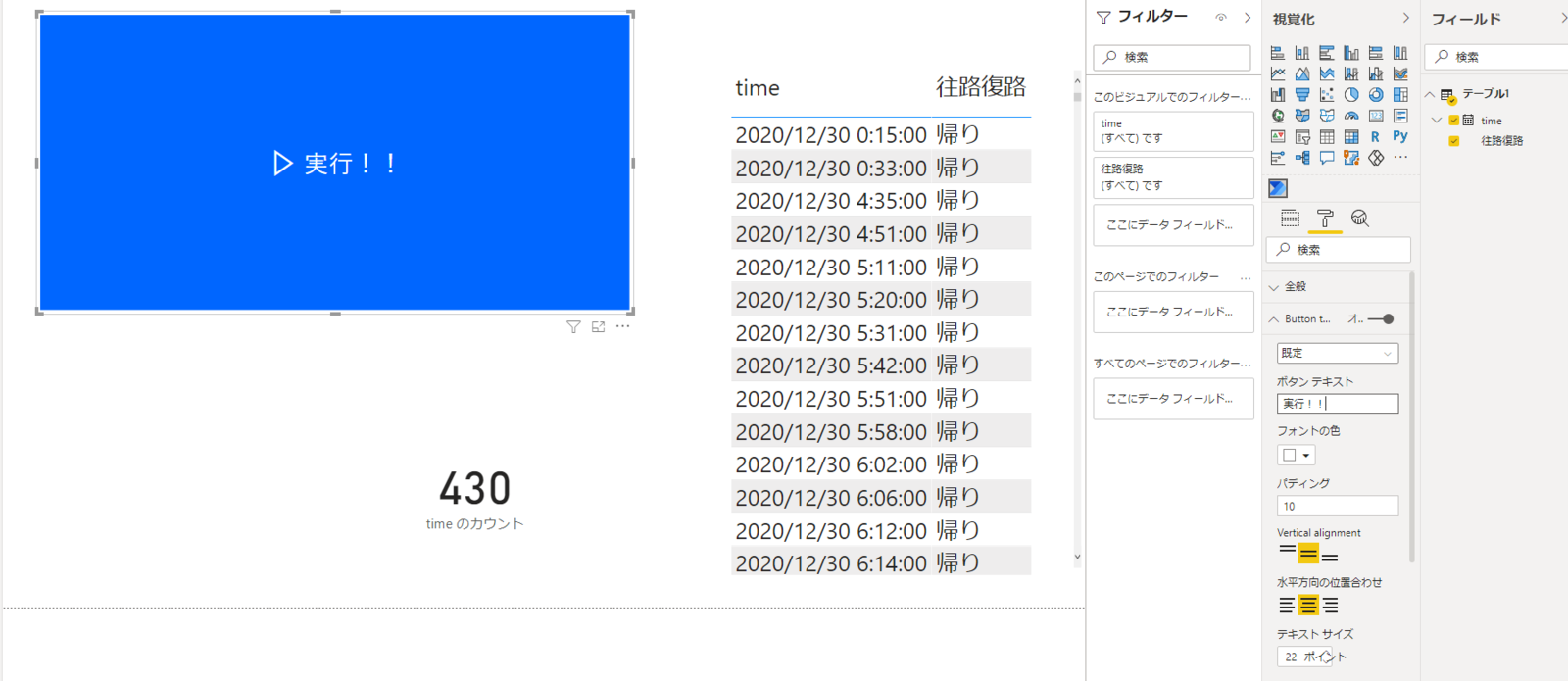
では実行します。Ctrl+Shift+クリックで Power BI Desktopからも実行できました。 Power Automate をブラウザーで表示して、実行履歴を見てみると確かにデータが受け渡されていることがわかります。
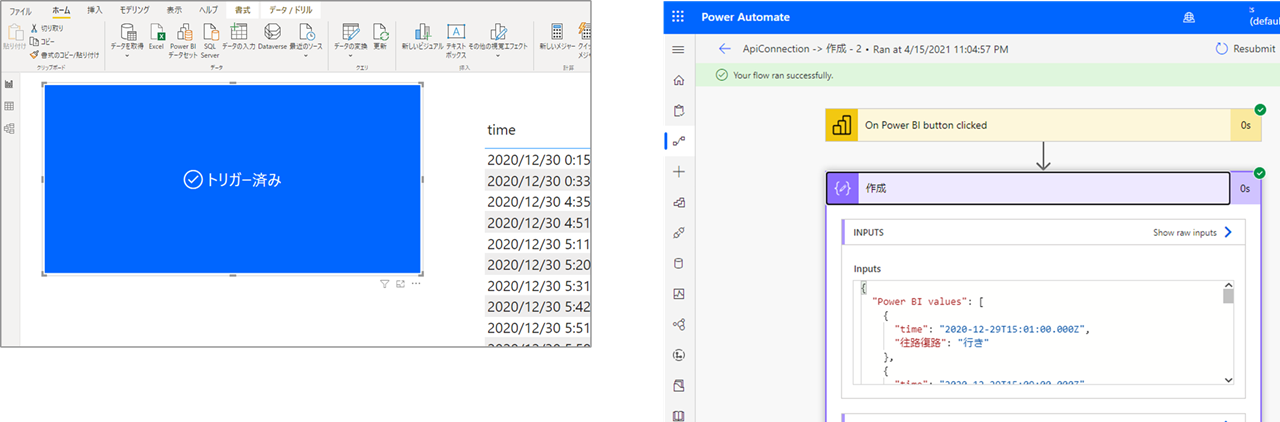
すごい!あとはもう好きなようにレポートを作ってフローを作るだけですね!
なお、スクショではうまく表現できないので割愛しますが、スライサーを追加してデータをフィルターした状態でトリガーを実行すると、Power Automateに渡されるデータもフィルターされていました。
データ型
Power BI 上でのデータ型が Power Automate でどのように表現されるかを確認します。
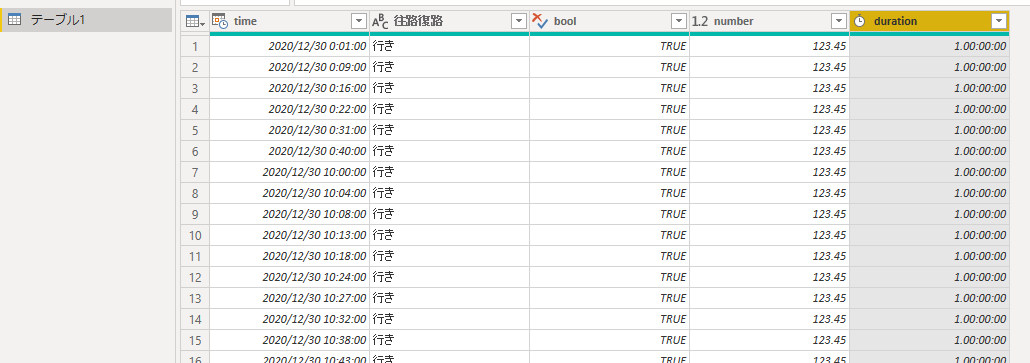
先ほどと同様にビジュアルにすべてのカスタム列を関連付けして、トリガーしてみます。

当然といえば当然のような結果になりました。なお、日付+時刻型の場合にはUTCに変換されて渡される点に注意してください。
最大件数
受け渡しできる最大件数も気になるところです。まだ公式ドキュメントがないですが、動作を見ると最大件数は1000件です。
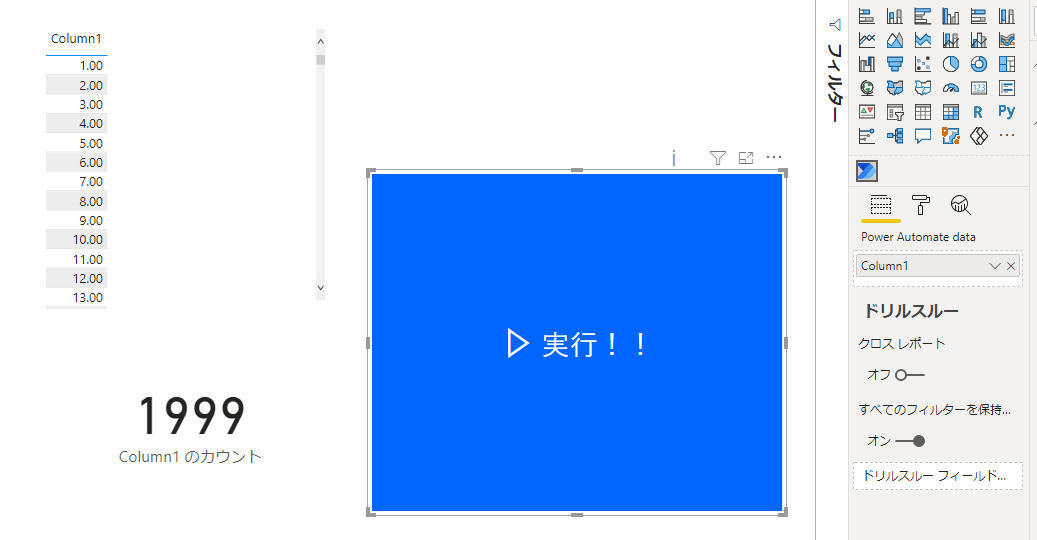
トリガー結果を見てもきっちり1000件ですし、そもそもこのビジュアルのデータをテーブルとして表示しても上位1000件まででカットされています。

充分な気もしますが、大量データを受け渡ししたい場合には気を付けてください。( Power Automate の設定とかではないので Power BI 側でちゃんと収まるように指定するとかとか)
おわり
今回は待望の?Power BI の Power Automate ビジュアルについて使い方や注意点などを紹介しました。
これがあるとデータ処理はPower BI でやっておいて、加工結果をフローに渡す、餅は餅屋的な設計が可能になりますね。
テンプレートもいくつかありますので、試してみてください。(一番簡単なのはリマインダーかな)
ただし、API実行回数には注意!!