はじめに
Ignite 2020で発表された Logic Appsの注目アップデートの1つ、新しいワークフローデザイナーを試したい!

でも Azure でLogic Apps (preview) を見ても Add ボタンがない! ということで、調べてみると現在はVisual Studio Codeを利用したワークフローの作成においてのみ、新しいデザイナーが使えるということでした。

詳細な手順は以下のDocsで公開されています。 基本的にはこの通りにやればいいのです。
ただダウンロード・インストールするものの一覧が欲しかったので、この記事でまとめました。
ダウンロード&インストールするもののリンク
忙しい方は以下を順番に入れていってください。とりあえず入れるだけ入れておけばあとは公式のガイド通りです。
7.のSQL Serverがとても時間がかかるので、寝る前とかに走らせてもいいかもしれません。
なお、私は Windows 10 Pro の Azure VMを作成した直後のきれいな環境で検証を行っています。
事前に下記一覧の古いバージョンとかが入っている場合にはアップデートしたりAppData以下の特定のフォルダを消したりしないといけないようなので、やはり公式を参照してください。
- Visual Studio Code 1.30.1 以降
- Azure Functions Core Tool 3.0.2931
- C# extension for Visual Studio Code
- Azure Account (Visual Studio Code extension)
- Logic Apps preview (Visual Studio Code extension) ※ここでは拡張機能の追加まで。まだ作らない
- .NET Core SDK 3.1.402
- SQL Server 2019 Express Edition ※インストールタイプは Basic にしました
- Azure Storage Emulator 5.1.0 ※ Storage Emulatorは SQL Server Expressを入れてから起動してください
手順概要 (操作が必要なところに限って)
以下では1~8までをインストール・VS Codeに追加し終えた前提で進めます。
1. Azure Storage Emulatorを起動
SQL Server 2019 Express Editionをインストールし終えてから、Azure Storage Emulatorをインストール、起動してください。
コマンドラインで長々と表示されますが、最後のほうに The storage emulator was successfully started. と出ていれば成功です。
とりあえずこのままにしておきます。

2. VS CodeでAzureにサインイン
VS Codeを起動し (Windows メニューで code と打つと表示されます)、左の帯に表示されているAzureマークをクリックします。
Azure Logic Apps (Preview) 表示された Sign in to Azure... をクリックします。

ブラウザが起動してサインインを求められるので、Logic Appsのリソースを作成するアカウントを入力、サインインしてください。
サインインに成功するとAzure上の有効なサブスクリプションが表示されます。

3. ローカルプロジェクトの作成
VS CodeでLogic Appsを作成する場合の主な手順は・・・
- ローカルにプロジェクトを作成してワークフローを作成
- デバッグ・テスト
- Azure にデプロイ
となります。 Previewでも同様に、まずは新しいプロジェクトを作成します。
VS Codeでサブスクリプションが表示されている上、フォルダのマークをクリックします。
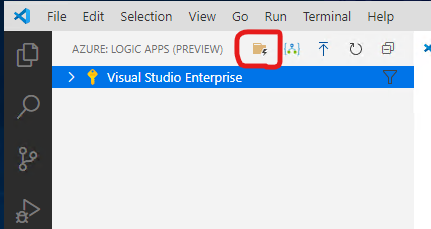
適当な場所に空のフォルダを作成し (ここでは sample-logicapps )、作成したフォルダ選択します。
このフォルダ内に、作成するLogic Appsの定義、コネクション情報などのjsonファイルが保存されていきます。

フォルダを選択すると、続けてVS Code上にダイアログが表示されます。 これはプロジェクトが Statefulなワークフローを作成するのか、Statelessなワークフローを作成するのかの選択です。Stateful/Statelessの説明は こちら

ここではStatefulなワークフローを選び、続けて適当な名前を入力します。

プロジェクトをどのウィンドウで開くか聞かれます。Open in current window で進みます。

プロジェクト作成完了。自動的にVS Codeのエクスプローラータブに表示が切り替わり、各種プロジェクトのファイルと、メインの workflow.json が表示されることを確認してください。

4. デザイナー起動
いよいよお待ちかねのデザイナー起動です。
ファイルのツリーが表示されている箇所で、workflow.json 上で 右クリックし、 Open in Designer を選択します。

クリックすると、Windows Defender Firewall がネットワークへの接続可否を聞いてくるので、必ずプライベートネットワークを許可 してください。
(これをよく読まずに飛ばしたために、あとでデザイナーでエラーが出て苦労しました)

次にAzure上のコネクターを取得するための接続確認と、プロジェクトをデプロイするリソースグループを聞かれます。
順に、Use connectors from Azure を選択し、既存のリソースグループを選択するか新しいリソースグループを作成しましょう。
(ここでは新しいリソースグループ test-la-prev を作成しています)
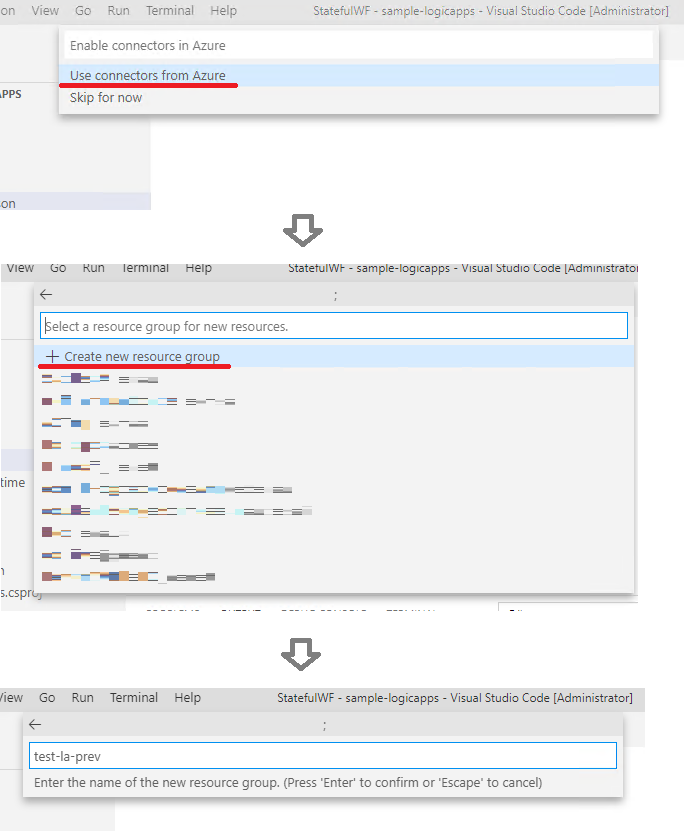
デザイナー起動しました!

あとは通常のLogic Apps を作成する場合と同様の手順で、新しいデザイナーを楽しんでください!
5. デバッグとテスト
ワークフローを作成し終えたら、デバッグとテストを実行しましょう。
デバッグを実行するためには ウィンドウ上部のメニューから Run --> Start Debugging または F5 をクリックして、デバッグを行います。
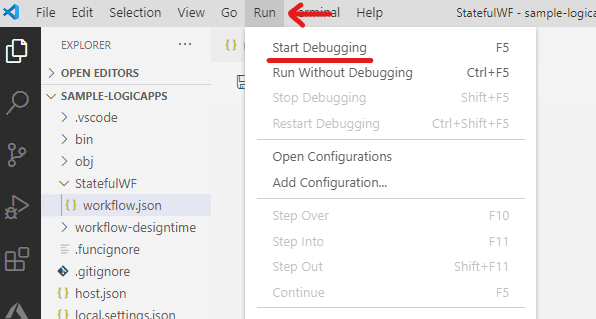
特に問題なければテストの準備完了です。
再度エクスプローラータブ から workflow.json 上で右クリックし、 Overview を選択します。
このテストではHTTP要求受信のトリガーを選択しているので、OverviewにはローカルのURLが表示されています。テストではこのURLに対して、各種ツールからリクエストを出して確認してください。
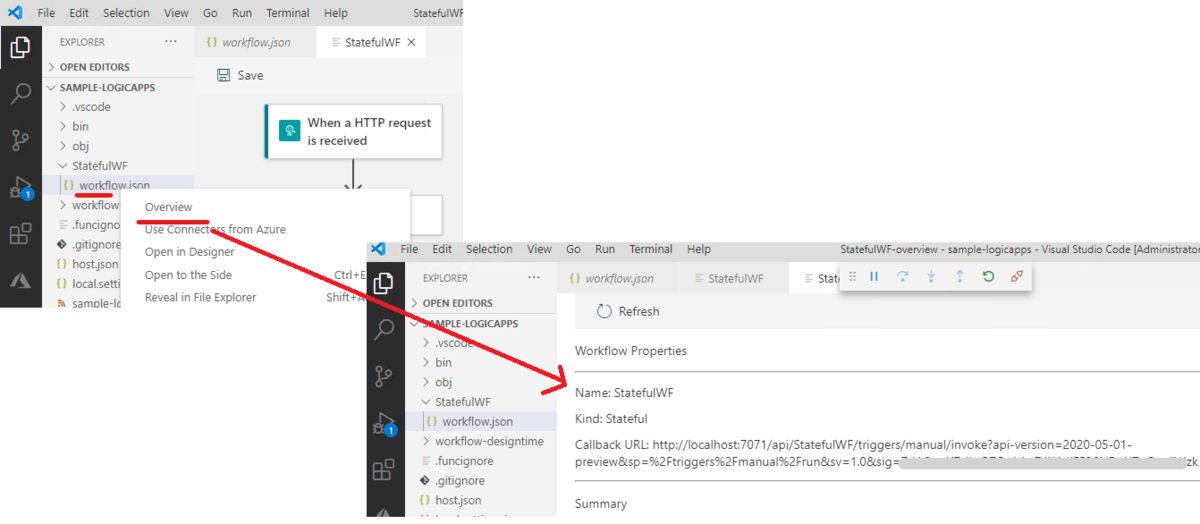
6. Azureへのデプロイ
最後にAzureに作成したLogic Appsをデプロイします。
今度はAzureマークのタブに移動し、上矢印マークをクリックします。 新しくリソースを作るか聞かれるので、 +Create new Logic App (Preview) in Azure を選択します。
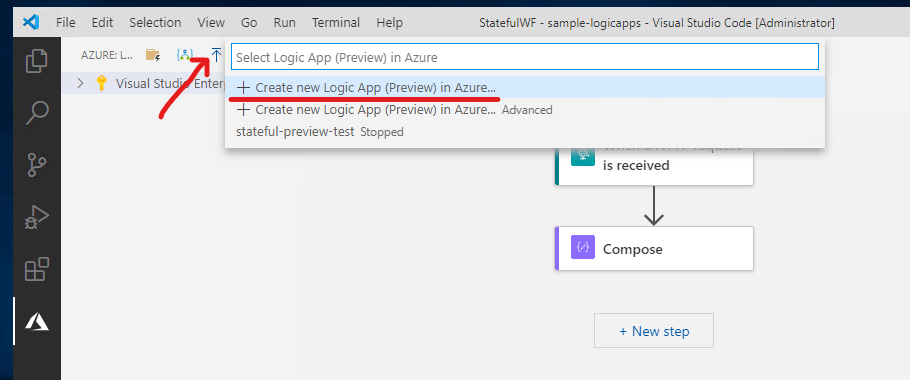
リソースの名前を付けて、hosting Planを選択 (ここでは App Service Plan )、App Service Planの新規作成・・・と順に進めていきましょう。

Deployment complete と表示されたら、今度はブラウザからAzureに移動、最初に作った/選んだ リソースグループに、Logic Apps (preview)が表示されます。

デプロイが成功すると、Azure上でも新しいデザイナーでワークフローを確認できるのですが、
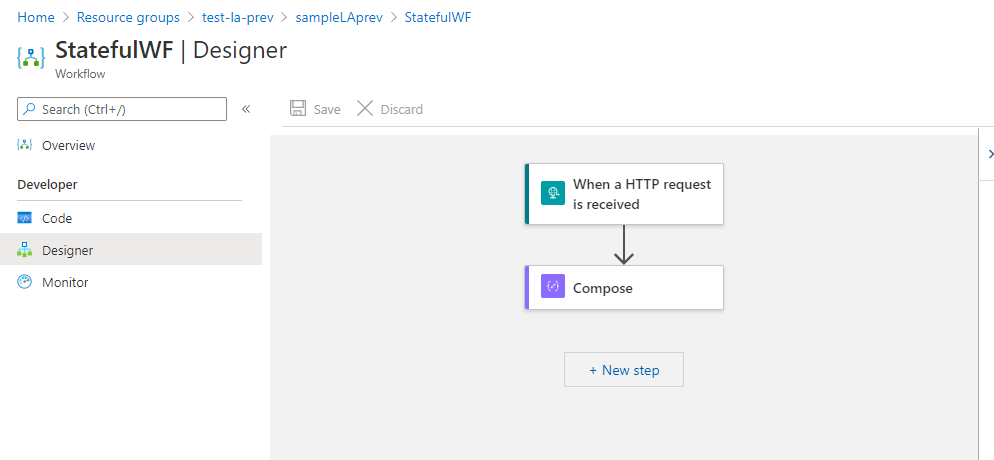
どうやら、いったんデプロイしてしまえば、あとはAzure上で新しいデザイナーで編集できるようです。(うれしい発見!!!)

ですので、おすすめは、とりあえず一番簡単なワークフローをVS Codeで作成しておいて、あとはAzure上で操作するのがよさそうです。
おわり
新しくPreviewが開始された Logic Appsのデザイナーについて解説してきました。
VS Codeで最初に作成が必要なので多少壁がありますが、一度作成してしまえばAzure上で編集もできますので、ここの手順に沿って頑張ってみてはいかがでしょうか。
なにより、新しいものワクワクしますし!!