お友達のてっちゃんと太田さんが教えてくれたので、自分のブログをMicrosoft Searchを使って検索→Adaptive Cardsで結果をカスタマイズする方法を残しておきます。
てっちゃん、太田さんありがとうございました!
検索結果のカスタマイズ
Microsoft Searchでは、Search用のコネクターを利用して様々なサービスからコンテンツを検索できます。 ここで得られる検索結果はAdaptive Cardsを利用して表示をカスタマイズすることができるので、このブログを対象にして表示のカスタマイズを試してみました。
公式のレファレンスはここの一連をご覧ください。
1. コネクターの追加
まずは何をするにもコネクターを設定しなければなりません。
標準ではMicrosoftから提供されている7つから選択することになります。ブログなどの場合には、Enterprise Websites を選択することで記事を検索対象とできます。

まずはMicrosoft 365 管理センターから、Microsoft Search管理センターに遷移し、タブにある「Connectors」から、「+Add」に進みます。
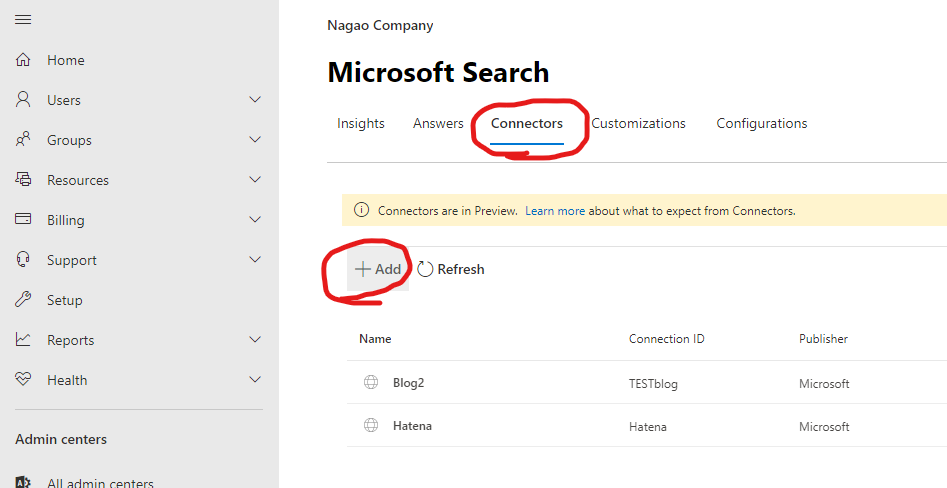
先ほどの7種のコネクターが表示されるので、ここでは「Enterprise websites」を選び次へ。

コネクションの名前と、IDを指定します。次へが活性化されないと思ったら、小さいチェックボックスを確認しましょう。(何度もわすれた)

次に接続先の設定を行います。接続先にアクセスするために認証が必要であれば、Basicを選んでユーザー名・パスワードを入力します。
※自分のブログは公開サイトなので、接続情報はURLだけで問題なかったです。

オプションで、検索から排除するURLを指定できます。
例えばカテゴリー一覧のページや、XXの一覧のようなページがヒットしてしまうのを防ぐために、任意で設定できます。

次がすごく大事な検索スキーマの設定です。クエリーを発行する対象にするのか、検索対象にするのか、データを取得するのかをここで指定できます。
特にRetrieve (データ取得)については、結果カスタマイズするときのデータとして使うので、注意してセットしましょう。

クロールの間隔は1日~4週間まで広く設定できます。特に問題なければ1日でよさそう。
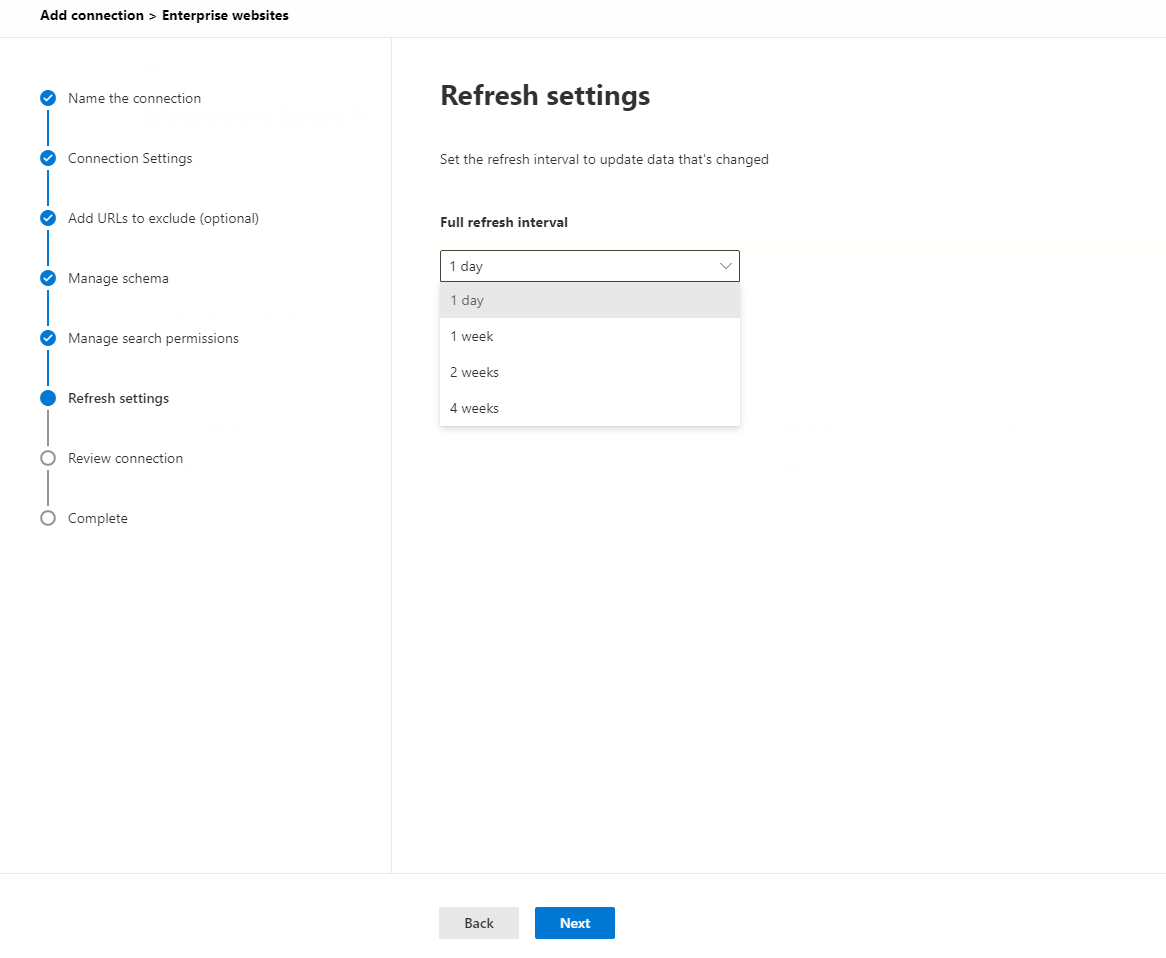
最後に確認したら完了です。
Connectorsの一覧に、今追加したものが表示されていればOKです。しばらくするとConnection stateがReadyに変わります。 ありがたいことに、次にやることを教えてくれています。
あとやるのは、Result typeの作成とVerticalの作成です。
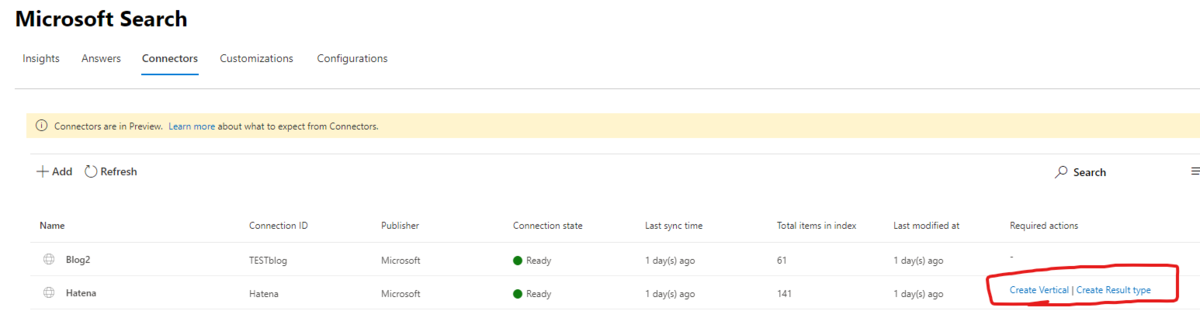
2. Result type作成
(ちょっとよくわかっていませんが) コネクターや検索ルールによって、表示を分けることができます。例えばブログがソースならタイトルと本文だけでいいけど、Service Nowのようなチケットの場合には、RequesterやStateを表示したい など、データによって表示するものがことなることへの配慮かなと思います。
設定するには、「Customization」の「Result types」で「+Add」をクリックします。

result typeにはわかりやすい名前を付けておきましょう。今回はBlog Postsとしています。

先ほど設定したコネクター名が表示されます。結果を取得したいコネクター名を選択して次へ。

あらかじめresult typeを設定する条件を指定できます。同一コネクターの中でも、結果の種類が違う場合、(SharePointでいえば、ドキュメントなのかリストアイテムなのかのような) には、ここでresult typeを適用する条件を絞れます。

ここがポイント! 検索結果を表示するためのレイアウトを指定します。
この指定がAdaptive Cardsなんです!

Launch Layout Designerをクリックすると、Adaptive Cards Designerのようなカスタマイズページが表示されます。
(落ち着いた感じで書いていますが、この時点でテンション爆上げでした)

レイアウトを決めたら、次にコンテンツとのマッピングを指定します。(Adaptive CardsでのData bindingです) ここで指定できるデータが、まさにRetrieveで指定したプロパティです。
例えばTitle, URL, Descriptionです。これらを指定したら、JSONをコピーしましょう。(画面下のボタン)

タブを戻って、result typeの設定画面で、コピーしてきたJSONを貼り付けます。あとはReviewして完了。

3. Vartical追加
Verticalは、検索ページでの↓ここです。

Verticalの設定は単純にデータソース (コネクション) の指定と名前の指定だけです。

結果確認
もしVerticalが表示されない/result typeが表示されないという場合には、キャッシュをクリアしてみましょう。
うまく設定できていると以下のように検索結果が表示されます。
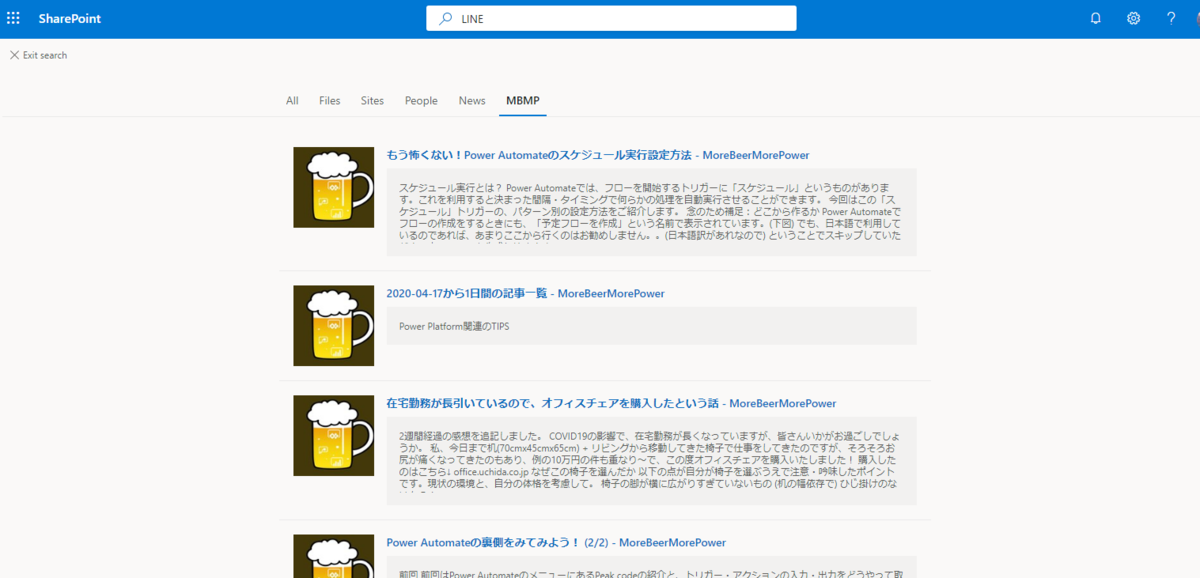
さらにカスタマイズしたい場合は・・・
どうもコネクターを自前で用意できるようなのですが、まったく情報不明なので割愛します・・・。