はじめに
変更箇所が多かったので、書き直しました。ここはここで、旧仕様のために残しておきます。
Microsoft Teamsで、チーム内のユーザーや、チャンネル、チームに対しておくる"@メンション"に関して、Power Automateで提供されているTeamsコネクターのアクションでどのように実現するのかご紹介します。
なお、本投稿の中では Flow botからユーザーへのメンション に話題を限定します。 ユーザーとして、他のユーザーへのメンションや、チャンネルへのメンションについてはGraph APIを利用することで実現できますので、こちらのブログ を参考にしてください。
[2020/06/23 追記] 公式のドキュメントでAdaptive Cardsを利用してメンションを送る方法が公開されました。
Text formatting in cards - Teams | Microsoft Docs
目次
Power AutomateからTeamsにメンション
1. 通常のメッセージ投稿
Flow botからチャンネルに対してメッセージを送るアクション、"メッセージをフローボットとしてチャンネルに投稿する"では、プレーンなテキスト以外に、マークダウン形式、一部のXML(HTML)形式を利用する事が可能です。
(参考: Supported text formatting in conversations - Teams | Microsoft Docs)
メンションをユーザーに送る場合には、専用のタグを利用します。
<at>user@example.com</at> のように、タグのなかにメンションを送りたい相手のメールアドレスを含めることで、Teamsのチャンネル上でメンションとしてメッセージが表示されます。

2. アダプティブカードを利用した場合の投稿
アダプティブカードを利用した場合の投稿については kenichiro nakamuraさん のブログ投稿で解説されています。
アダプティブカードを利用した場合の投稿で必要になるユーザーの情報は、表示名および GraphAPIで取得できるユーザーID (Azure ADでのユーザーオブジェクトID) の2つです。
アクションには以下のようなJSONを入力します。重要なのは"msteams"以下のデータの記述で、これによって、メンションする対象のユーザー情報を規定しています。
{
"$schema": "http://adaptivecards.io/schemas/adaptive-card.json",
"type": "AdaptiveCard",
"version": "1.0",
"body": [
{
"type": "TextBlock",
"text": "Hi <at>ユーザーの表示名</at>"
}
],
"msteams": {
"entities": [
{
"type": "mention",
"text": "<at>ユーザーの表示名</at>",
"mentioned": {
"id": "8:orgid:Graph APIで取得できるユーザーID",
"name": "ユーザーの表示名"
}
}
]
}
}
Power Automate上で、ユーザーの表示名およびIDを取得するには、Office 365ユーザーコネクタの "ユーザー プロフィールの取得 (V2)" アクションを利用します。 あとは、上記のJSONと、ユーザープロフィールの取得アクションで得られた結果、動的なコンテンツを合わせて、アダプティブカードを送信します。

Adaptive Card DesignerのページでJSONをコピーした場合には、貼り付けたJSONに"msteams"以下のブロックを足せば、(Bodyでメンションを入れていれば)メンションを実行できます。

注意事項
- アダプティブカードを送信する際、メンションのタグが利用可能なのはTextBlock内に限られます。FactSetやRichText内では利用できません。
- メンションには上記JSONのうち、"msteams"以下のブロックが必須です。ただし、ここに含めたメンション先は必ず"body"の中で利用してください。(エラーになる)
- メンションは複数のユーザーに対して行えます。その場合には
"entities":[.....]内を以下のように書きます。
"entities": [
{
"type": "mention",
"text": "<at>ユーザーの表示名1</at>",
"mentioned": {
"id": "8:orgid:Graph APIで取得できるユーザーID1",
"name": "ユーザーの表示名1"
}
},
{
"type": "mention",
"text": "<at>ユーザーの表示名2</at>",
"mentioned": {
"id": "8:orgid:Graph APIで取得できるユーザーID2",
"name": "ユーザーの表示名2"
}
}
]
これで、TextBlockで<at>ユーザーの表示名1</at> ...... <at>ユーザーの表示名2</at>のように、複数ユーザーにもメンションできます。
3. 応答を待つカードを投稿する際の注意事項
Power Automateでは、アダプティブカードの送信アクションにもう1種類、ユーザーの応答を待つアクションがあります。 "アダプティブ カードを Teams チャネルに投稿して応答を待機"です。
このアクションは、Power Automateの試験的機能を有効にすることで、組み込みのアダプティブカードデザイナーを利用できるという利点がありますが (詳細は過去の投稿を参照) 動的なコンテンツを利用する場合には少し癖があります。
おすすめの手順は
- まず試験的機能を有効にしておいて、カードデザインを作成する。その際、メンションを入れる位置をわかりやすくしておきましょう。(日本語入れる等で)
- フローを一度保存します。(大事なので忘れずに)
- 試験的機能をオフにして、フローを開きなおします。
- 投稿アクションのメッセージ部分が生身のJSONに置き換わるので、ここに動的コンテンツ&"msteams"以下の構造を入れます。
すこし手数がかかりますが、おそらくこれが最も簡単かと思います。

このように手順が必要ではありますが、無事、応答を待つアクションでもメンションを送ることができました。

まとめ・謝辞
今回はPower AutomateからMicrosoft Teamsのユーザーにメンションを送る (Flow botとしてメッセージを投稿する)方法を2種類、紹介しました。
利用ケースとしては、チケットが作成された際のお知らせをチャンネルに送り、かつ担当者にメンションしたり、Plannerのタスク期限をお知らせするときに、Assign Toの人にメンションしたりなどなど、通常のメッセージだけでなく、 アクショナブルなアダプティブカードを活用する方法も考えられます。 これまであきらめていた方も、ぜひトライしてみてください。
最後に、本投稿を書くにあたり、アダプティブカードでのメンションについて丁寧に教えていただいた、kenichiro nakamuraさん, 一緒に検証してくださり、いつも素晴らしいアイデアを投稿されているLISAさん に心よりお礼申し上げます。
加筆 : @メンションのコード取得が可能に
Power AutomateでTeams向けアクションに「@メンションのコードを取得」が追加されました!

これを利用すると、前後のatタグ を入力する必要がなくなります。
また、Flow botではなくユーザーとして ほかの人にメンションすることもできるようになっています。
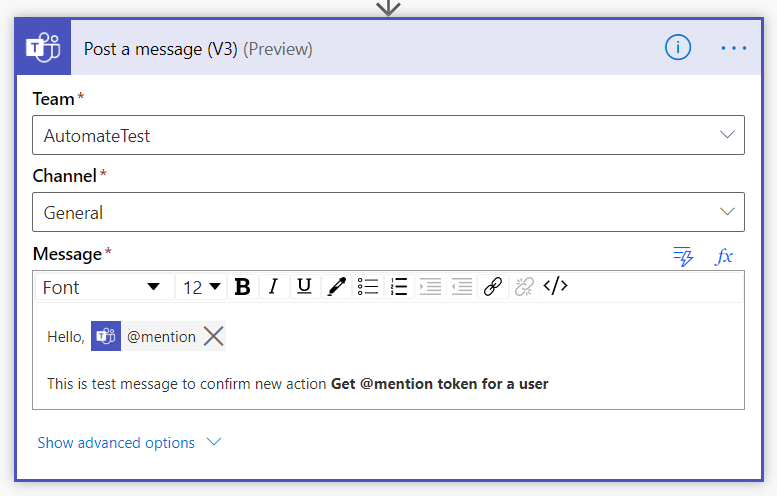
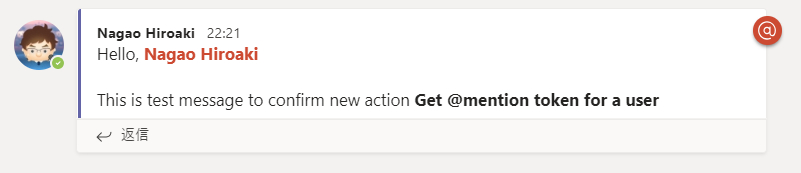
これはかなり捗りますね!!